Recenty, Microsoft has launched beta version or consumer preview of windows 8 . Everyone is eager to get their hand on Windows 8 which is evident from the fact that it has been downloaded one billion times since its launch(February 29, 2012). Microsoft has integrated various new features like Metro UI, apps store, alarm etc in it. Along with windows 8 microsoft has also launched new file system ReFS(Resilient File System) also known as Photogon which is currently available on windows 8 server.
It is better to install Windows 8 on virtual machine instead of creating a dual boot if you don’t intend to use it as your main Operating System.






Features of Windows 8
- Instead of Start Menu orb there is a charm bar on the Desktop screen.
- Along with text password there is also option for picture password.
- New applications have been added to enhance Social Networking and Email experience.
- One of the main aspects of Windows 8 is its performance and speed.
What is a Virtual Machine?
Installing two or more than two operating systems and to run them parallel on a single machine was impossible, but with the launch of virtual machines like VirtualBox and Vmware it became possible.It is an open source freeware tool that can run a full copy of an operating system along with application softwares.You can run multiple operating system including Windows, Linux, Unix,Mac on a single machine parallely but with distributed memory system. It contains its own virtual Ram, Hard disk and network interface card(NIC).It is better to install Windows 8 on virtual machine instead of creating a dual boot if you don’t intend to use it as your main Operating System.
Advantages of Using Virtual Machine.
- Compatibility: Virtual machines are compatible with all standard x86 computers
- Isolation: Virtual machines are isolated from each other as if physically separated
- Encapsulation: Virtual machines encapsulate a complete computing environment
- Hardware independence: Virtual machines run independently of underlying hardware
System Requirements to Install Windows 8 on Virtual machine
- Processor: 1 gigahertz (GHz) or faster
- RAM: 2 gigabyte (GB) (32-bit) or 2 GB (64-bit)
- Hard disk space: 16 GB (32-bit) or 20 GB (64-bit)
- Graphics card: Microsoft DirectX 9 graphics device or higher
How To Install Windows 8 on Virtual Machine
- Download the ISO image of Windows 8 From Here
- Download and install the Virtual box From Here
- Launch the VM VirtualBox and click on the “New” button to create a new virtual machine. In the wizard that pops up, select the Microsoft Windows Operating System and then Windows 8,Click Next ,

- Select the amount of memory(RAM), 32-bit version of Windows 8 requires minimum 1 gigabyte and the 64-bit version requires 2GB. Click on next button.

- Create a new Virtual hard disk and Click Next.
- Choose the virtual disk image (VDI) and click on Next button.
- Choose Dynamically allocated (If you want to allocate fixed memory then select Fixed allocated,20 Gb will be optimal).
- While allocating memory space make sure that your virtual disk has at least 16GB allocated to it for the 32-bit version of Windows 8. The 64-bit version needs a minimum of 20GB.

- Now verify the setting that you need and create theVirtual machine it will take some time to create a file.

- Now, start the virtual machine that you just created, a wizard will appear and click Next,

- Your Windows 8 virtual hard disk is now ready
- Now, Browse and select the Windows 8 Consumer Preview ISO image file which you have downloaded.

- This is the final step, click on the next button and this will initiate the Windows 8 set up it will take around 20 to 30 minutes.
After completion of above procedure your windows 8 will be ready to run on virtual machine

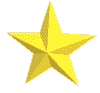





No comments:
Post a Comment
FEEL FREE TO COMMENT :)